Creating Course Associations
Course Management has introduced a structure for connecting courses that are recommended or required to be taken together. At this phase of the project, Course Management is primarily capturing these relationships and they will not have any impact on student registration in SSOL but will be visible/informative in Vergil Course Search. However, Pre- and co-requisites will be enforceable once students are registering in the new Vergil registration engine.
Key things to consider when setting Course Associations:
- You must set your associations on the course level in the Course Inventory before you can complete class-level associations in the Semester Schedule.
- Both courses must be approved and mounted before you can create associations between them in the Course Inventory.
For information about the four types of associations, Prerequisites, Corequisites, Meets Together, and Year-Long, visit the Proposal and Inventory fields page.
Creating Course Associations
Adding Course Associations to a course can only be done within the Inventory. On Page 4 of the Course Proposal page, you will be able to add Pre-Requisite, Co-Requisite, Meets Together, and Multi-Term Associations.
Please Note - When there are multiple courses in one grouping Association, students will have to take all the classes in one grouping to meet the requirements. Please refer to the Image for reference. As highlighted in the image Image, students would have to take either both classes in Grouping A or the class in Grouping B to meet the pre-requisite requirement.
Below is an image with step-by-step instructions on how to group courses.
- Step 1: Click on the arrow to expand the association menu.
- Step 2: Select 'New Grouping' to begin entering the associated courses. All Courses placed in the same grouping will be required to be taken together. Different groupings will give students the option of taking all courses either in Grouping A or Grouping B to meet the course requirements.
- Step 3: Type in your course or a keyword to produce a dropdown menu for you to select a course.
- Step 4: Click 'Save Changes' to save your grouping associations. After saving your changes, you will be able to edit the other associations.
- Step 5: Add More groupings(optional).
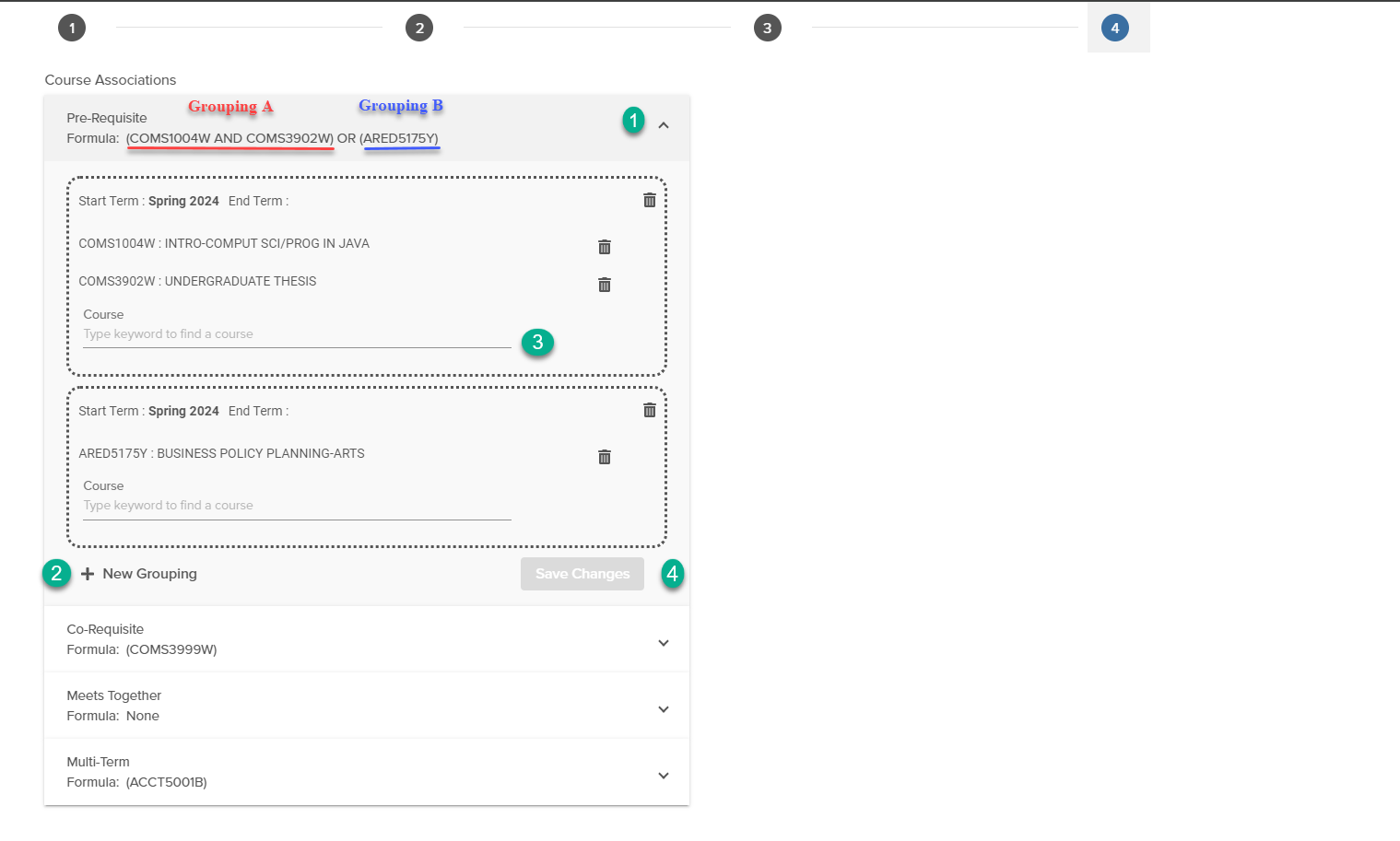
Setting Class Associations
Pre-requisites are requirements that must be taken before students can register for a course. These can either be enforced during registration or set as a recommendation for students. Non-course prerequisites must be set on the course level and in the 'Non-Course Pre-Requisites' field.
Please note - While Pre-Requisites are set at the course level, users must choose to enforce it for each class using the toggle highlighted in Step 3.
To enforce pre-requisites for a class follow the steps below:
- Select 'Course Associations' to open the course association menu.
- Click on the dropdown arrow to expand and view the details for the prerequisites.
- Click on the toggle to enforce prerequisites for students or make it informational.
- Click the 'Save' button to save your changes.
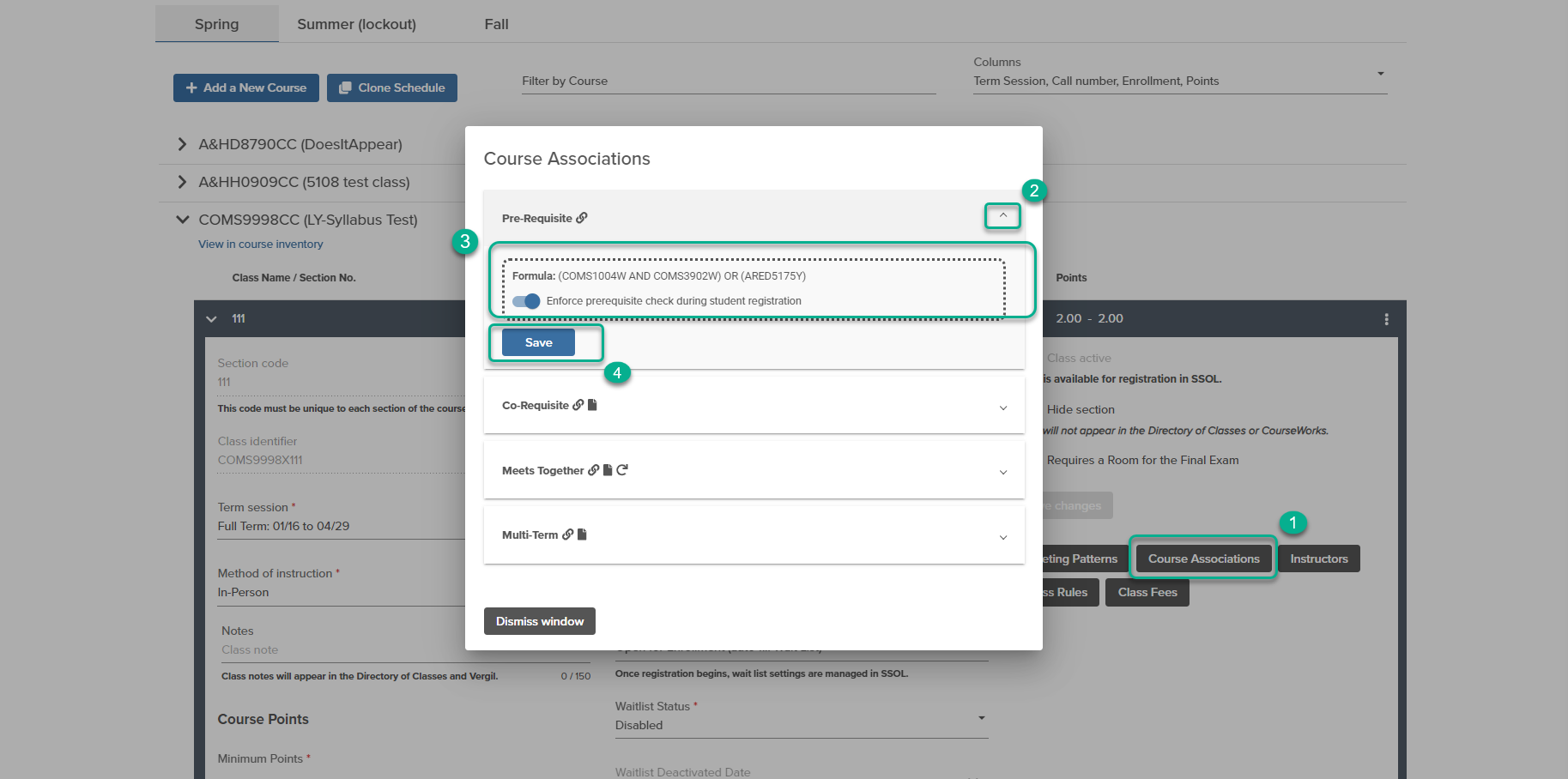
Corequisites are courses that must be taken together during the same semester. These can be Lectures with a Lab or Lectures with a Discussion section. While Courses must be set as co-requisites on the course level and Departments can select which sections to require students take together on the semester schedule as highlighted in the image below.
Please note - Both Sections must be mounted before they can be joined as Corequisites and multiple Sections can be linked together. E.g., A Chemistry Lecture can be linked to 10 different Lab Sections.
To enforce Corequisites for a class follow the steps below:
- Select 'Course Associations' to open the course association menu.
- Click on the dropdown arrow to expand and view the details for the Corequisites.
- Click on the 'New Section' Button to expand the menu to select the class section to pair.
- Click on the drop-down menu for a list of class sections to choose from. If a class has no available section to choose from, then that indicates that a class section has not been created yet.
- Click the 'Add' button to add your section(s) to the list highlighted in yellow.
- Click the 'Save' button to save your changes.
- Add another section (optional).
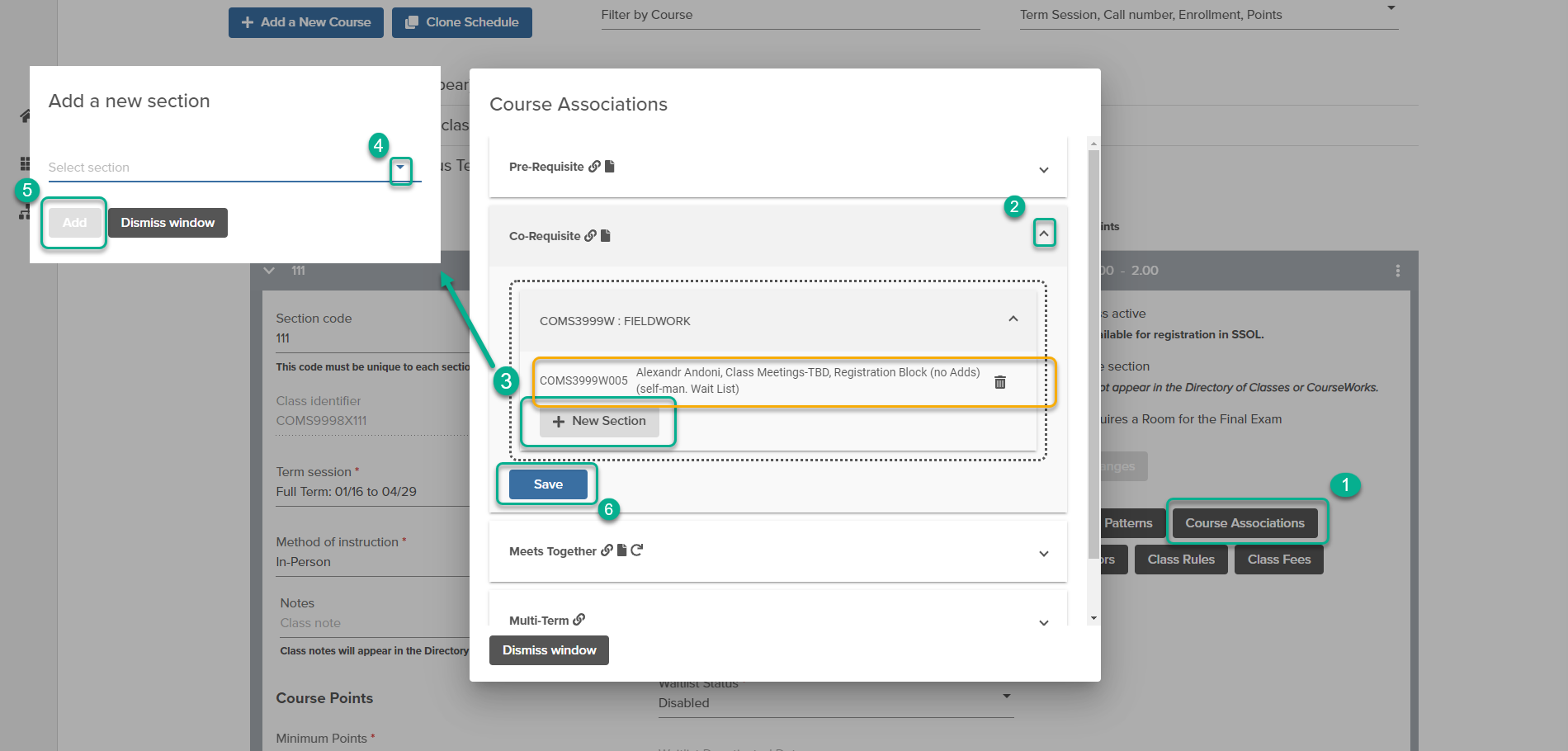
Meets Together Associations are for courses that will be taught at the same time, location, and by the same instructor. They may have different titles, and possibly different requisites, owners, Schools, syllabi, assignments, subjects, and points (e.g., SIPA 4000 & Law 4000 or Math 4005 & Math 6005). Meets Together Class Associations can be set on an ad-hoc basis, which means the courses do not have to be associated at the course level before users can add sections on the class level.
Please note - Meets Together Associations will only be informational to students. Eventually, we would like to use this data to tie rosters in Courseworks for Grading, Rosters, and room scheduling.
The steps below outline how to add a Meets Together Class Association:
- Click on the 'Course Associations' button to open the course association menu.
- Click on 'New Section' to open the menu where you will enter the ad-hoc class identifier.
- Enter a keyword or the class identifier for the class.
- Click 'Add' to add the class to Meets Together Associations.
- Click the 'Save' button to save your changes.
- Add additional sections (optional).
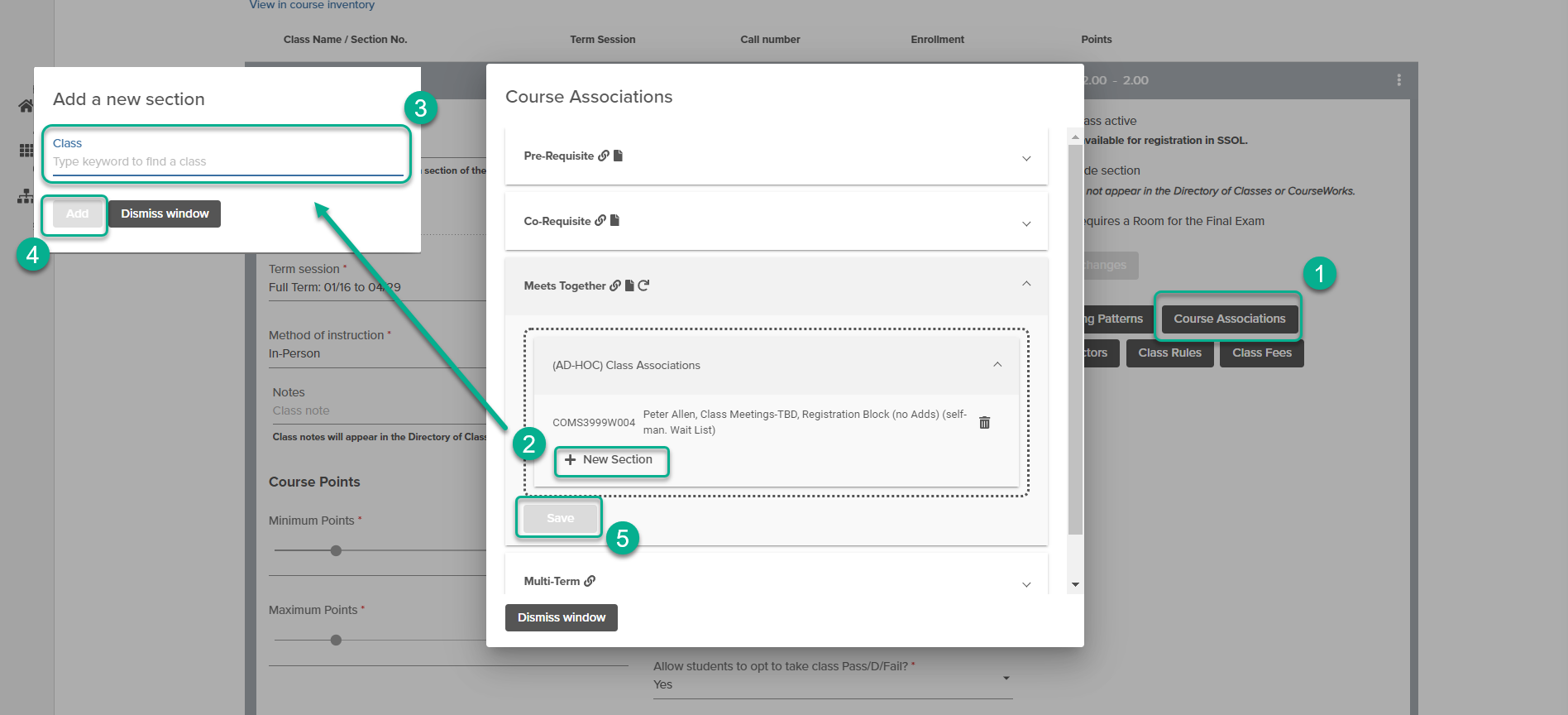
Multi Term Course Associations are for courses that are broken into two courses and taught over a year (e.g., SOCWT7811 and SOCWTT7812). Each course will have separate points, hours, and syllabi but will meet the requirements when they're taken together. Additionally, Multi Term Associations can only be set for current and past terms, they cannot be set for future terms.
Please note - Multi-Term associations are not enforceable and will only be informational to students.
To set up your Multi-Term Associations, please follow the steps below:
- Click on the 'Course Associations' button to open the course association menu.
- Click on 'New Section' to open the menu where you choose the term and section for the associated course.
- Click on the drop arrows to open a list of terms and sections that are available for the associated course that you may choose from.
- Click 'Add' to add the class to the listed Multi-Term Associations.
- Click the 'Save' button to save your changes.
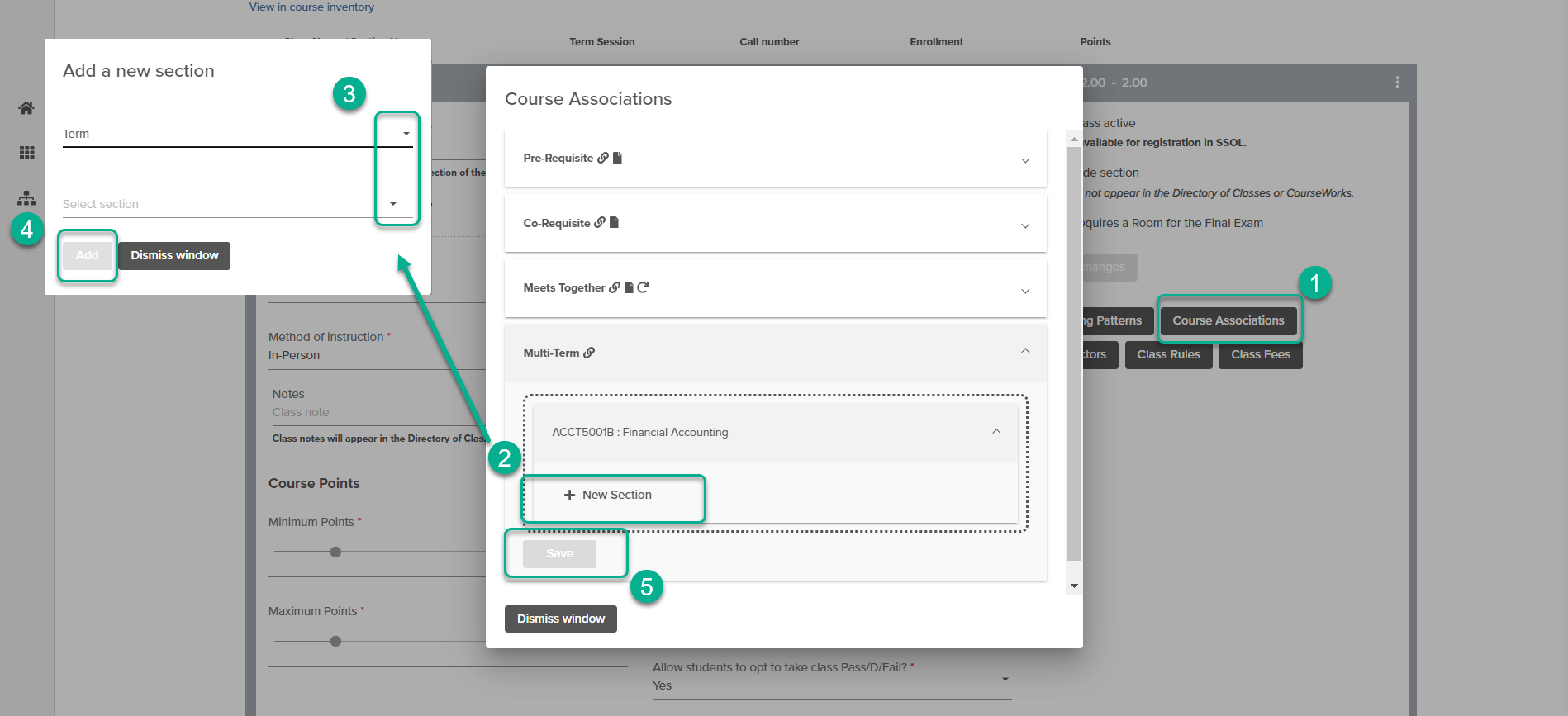
Course Associations in Vergil Course Search
To view the student perspective of course associations in the Vergil Course Search please use the Tango link below:
Tango Link - Current Student View - Course Associations in Vergil Course Search